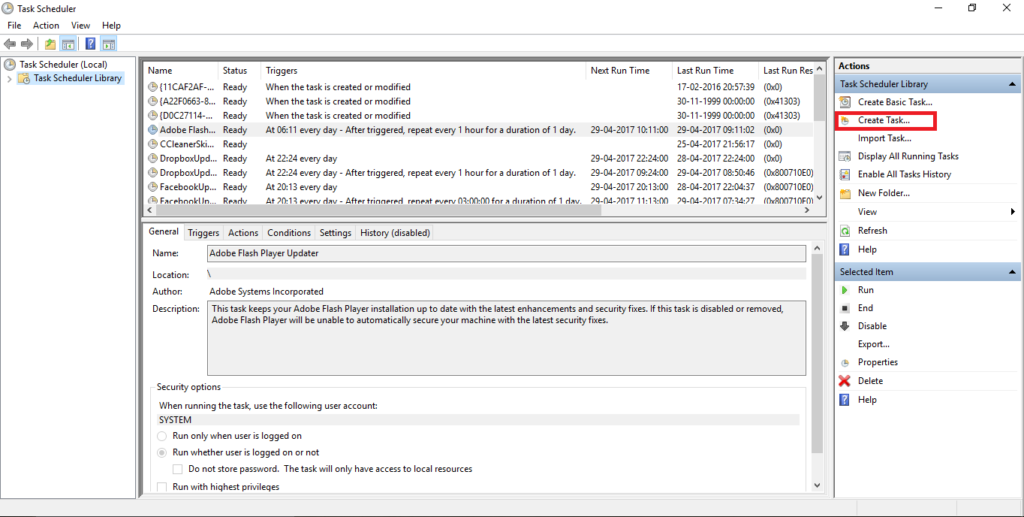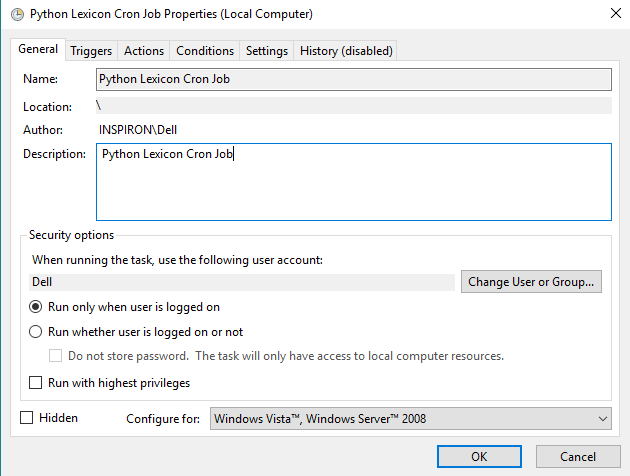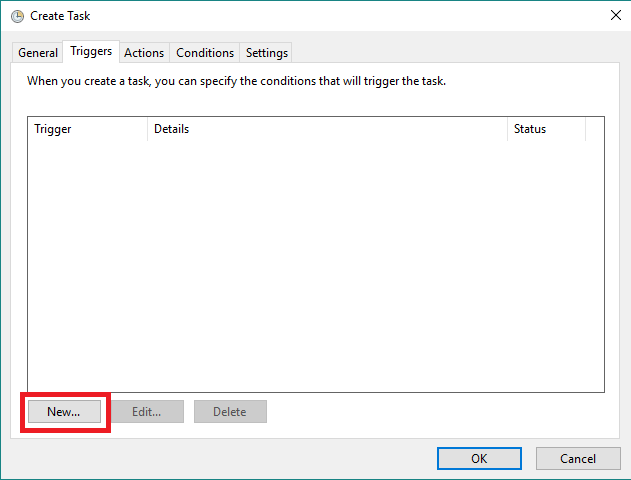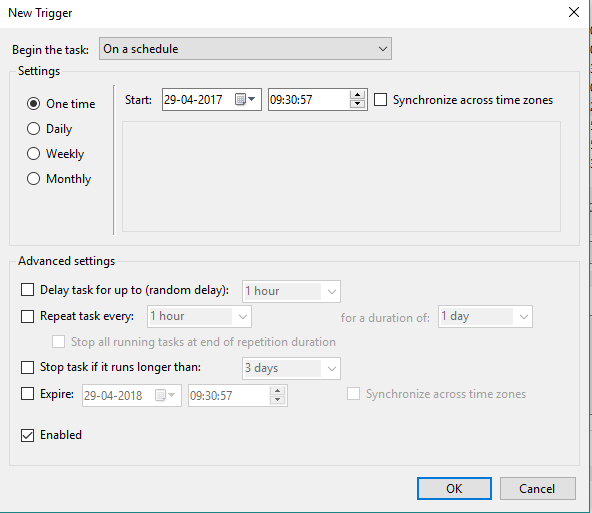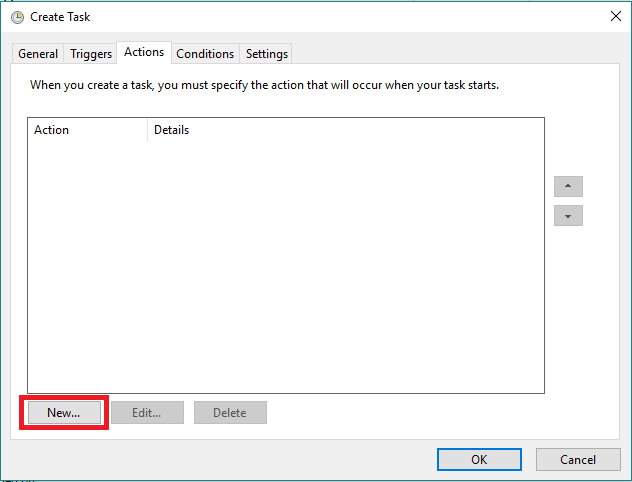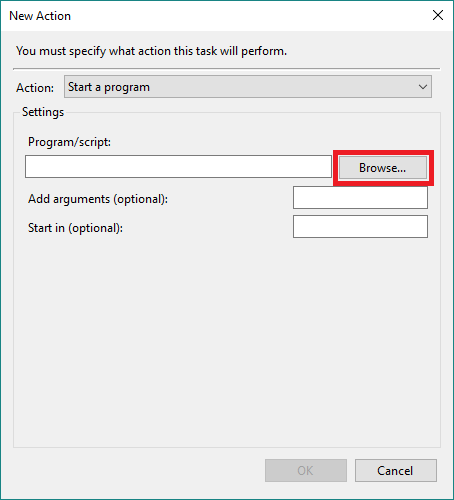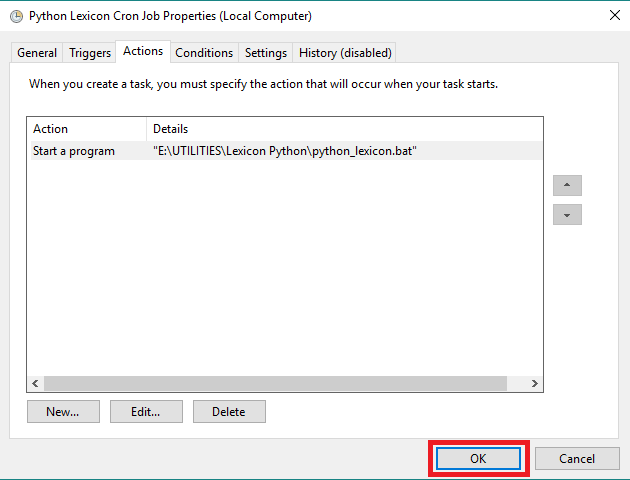Reading Time: 1 minutes
Task Scheduler Windows
Scheduling tasks is a brilliant way of automating routine tasks. Say you have a script you would like to execute daily. Or you want to be reminded every 90 minutes to have a glass of water using a popup. You can use the builtin Windows utility called Task Scheduler to regularize your tasks. The following example shows how to schedule execution of a script.
- Search for Task Scheduler in Windows Search.
- Once the Task Scheduler opens, click on Create Task... in the Actions Menu on the right.
- In the General Tab of the newly opened dialog box, provide Name and Description of your task.
- In the Triggers Tab, click on New button to add a trigger.
- Choose the periodicity of your task. The Enabled check box is set to checked by default. Click OK to set the trigger.
- Switch to Actions tab. Here you will specify the script to be run. Click on New button to add an action.
- Browse for the script in the Program/script input box and click OK.
- Lastly, click on OK to create the task.